En este Link podéis ver un vídeo tutorial donde os explica como funciona esta herramienta y para que se suele usar.
Pero para tener esta herramienta tendríamos que descargarnosla y crear un LIVE CD o un Boot USB.
Bien primero vamos a crear el Live CD, y después vamos a ver como crear el Boot USB. Para ello tenemos que descargarnos la herramienta MSDART 6.5 tanto la versión X86 como la X64 dependiendo del S.O. que tenemos.
Descargamos la herramienta y la instalamos:
Realizamos una instalación completa de la aplicacion:
Una vez realizada la instalación podemos ver en el menú de Inicio > Todos los Programas la carpeta de instalación del MSDART:
Arrancamos la herramienta ERD Commander Boot para crear el Live CD:
En la siguiente pantalla nos va pedir el DVD del Windows 7 para insertarlo (en mi caso he usado una imagen mapeada en una unidad virtual):
Al pulsar Next va ha empezar a extraer todos los archivos necesarios para crear el BooT CD:
Después de a ver copiado los archivos necesarios nos dará la opción de seleccionar las herramientas que queremos que incluya la imagen:
Recomiendo que dejen todas la herramientas porque nunca se sabrá cuando las pueda necesitar. En la siguiente pantalla nos pedirá la herramienta Debugging Tools y sus symbolos:
En la siguiente pantalla nos pedirá actualizar las definiciones de la herramienta Standalone System Sweeper que es una herramienta anti-malware, anti-spyware, anti-rootkits, etc. :
Cuando concluye la actualizacion de las definiciones y de las firmas de malware, en la siguiente pantalla nos ofrecerá la opción de incluir drivers adicionales:
En la siguiente pantalla nos mostrara que la imagen esta lista para grabar, pero nos da la opción de si queremos meter mas herramientas(por ejemplo portables):
En la siguiente pantalla nos pide que le indiquemos la ruta de destino donde vamos a guardar la imagen:
Una vez finalizado la creación de la imagen .ISO nos dará la opción de grabarla en un cd (si queremos) si no, nos guardamos solo el archivo .iso :
En el caso de que no queramos grabar la ISO desmarcamos la pestaña Burn the Image y finalizamos.

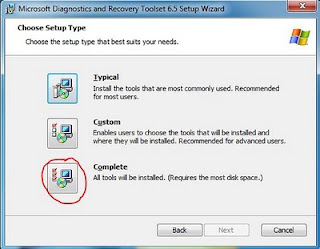







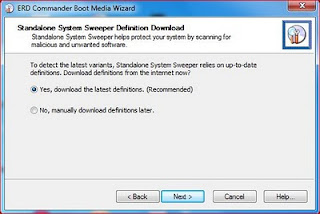



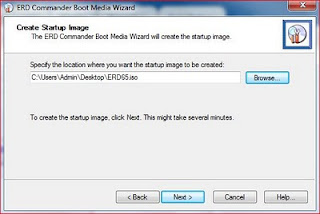




0 comentarios:
Publicar un comentario